在服务器上成功安装好宝塔面板后,使用其中的“文件”功能也算是一个私有云盘(网盘)了,不过操作上不是很方便,建议通过宝塔面板搭建可道云私有云盘(网盘)后就更加方便了,具体搭建步骤如下:
1、登录宝塔面板后台 – 点击左侧导航菜单“软件商店”- 点击应用分类【一键部署】- 找到“可道云KODBOX”并点击对应的“一键部署”。

2、在“宝塔一键部署【可道云KODBOX】”中输入域名即可(PS:域名也可以使用二级域名),其他选项会自动填写,最后点击【提交】按钮。

特别说明:如果想要在已有站点的子目录中搭建一个私有云盘(网盘),则现在根目录创建一个文件夹,然后下载可道云安装包上传进行安装即可,具体可参考『服务器上搭建可道云变身私有云盘云桌面教程(宝塔上手动搭建私有网盘)』。
稍等片刻即可成功部署【可道云KODBOX】,点击“访问站点”的链接,这里的数据库名、用户和密码可忽略。

3、在可道云系统安装的账号设置中输入管理员账号和密码(PS:为了安全起见,账号不要使用默认的admin),最后点击【确定】按钮即可安装成功。

4、输入第3步设置的账号和密码并点击【登录】按钮即可进入我们刚才成功搭建的私有云盘后台(PS:以后直接访问第2步设置的域名即可进入到登录页)。

5、成功登录进入私有云盘后台,默认打开的是“文件管理”,在这里可以创建文件夹、删除文件夹、重命名、上传文件等操作,这里就是私有云盘(网盘)的主要操作页面。

点击左侧导航菜单“桌面”出现的就是云桌面,相当于一台个人电脑,有我的电脑、回收站、插件中心、系统设置、我的相册等,还可以像电脑操作一样点击鼠标右键进行多项设置。

点击左下角的用户头像就会弹出一个菜单栏,包括个人中心、文件管理、后台管理、用户管理、插件管理、主题样式等等。

点击“后台管理”还可以进行很多内容的设置,包括系统设置、部门与成员管理、存储/文件、插件中心、安全管控、服务器管理等。

点击“插件中心”可以看到有很多插件,我们安装相应的插件后,就可以把这台服务器变成一台“个人电脑”(私有云盘/网盘)了。

更多功能及设置boke112百科就不多介绍了,感兴趣的可自行体验。




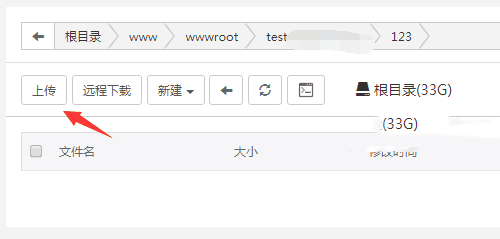
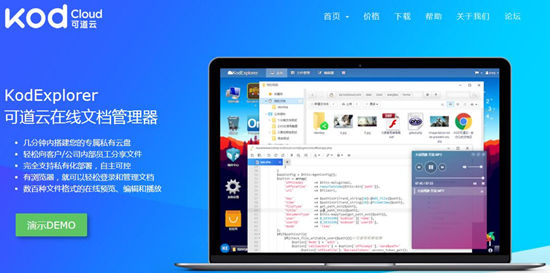






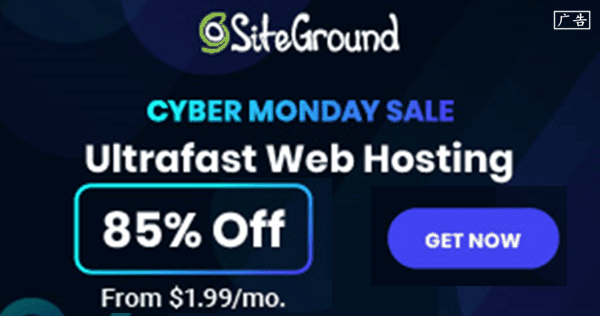
 桂公网安备 45010502000016号
桂公网安备 45010502000016号